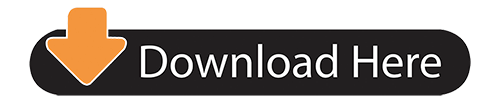Sep 18,2020 • Filed to: Android Unlock • Proven solutions
- Samsung Galaxy 3 Tablet Price
- Samsung Galaxy 3 For Mac Pro
- Samsung Galaxy 3 Charger
- Samsung Galaxy 3 For Macbook Pro
A while back, users were able to unlock any Android device by simply performing a factory reset. This got drastically changed with the release of Android 5.1 Lollipop. While it might seem like a tough job to do FRP bypass Samsung now, you can fulfill your needs by following the right approach. To bypass Google account on Samsung, you need to use some dedicated third-party tools now. In this guide, I have explained tried-and-tested solutions to bypass Samsung account FRP on any device.
The third generation of Galaxy Tab including a 7.0, 8.0 and 10.1 inch display versions, as well as the Galaxy Tab 3 Lite 7.0. Released in July 2013. Samsung Galaxy Tab 3. Connecting your Samsung Galaxy A3 2017 to the PC or Mac is a actually useful procedure for many situations. If you wish to transfer pictures to your Samsung Galaxy A3 2017, if you want to transfer your contacts, or if you want to copy files to the Samsung Galaxy A3 2017, you will need to connect the phone to your LAPTOP or Mac.
Part 1. What is Factory Reset Protection (FRP)?
In the previous Android versions, anyone could remove the lock screen on a device by performing a factory reset. It was with Android 5.1 Lollipop when Google updated its security service. Now, after performing a factory reset on the device, you would be asked to log-in to the previous Google account that was linked to the phone. If you don't know the account details, then you can't access the device.
This restriction is known as Factory Reset Protection (FRP) and forms a crucial security check on all the major Samsung devices. Therefore, if you have forgotten your Google account details or have got a second-hand device, then you need to get past FRP lock Samsung.
Part 2. How to bypass Google account on Samsung FRP Bypass APK?
Samsung Galaxy 3 Tablet Price
The first solution to bypass the Samsung account includes the usage of a dedicated APK file. If you want, you can use an OTG cable and install an APK on your device. This will give you access to your phone's settings so that you can reset it manually. Before you proceed, just be sure that you have a working OTG cable and can access a PC. Afterward, follow these steps to do the FRP Samsung bypass.
- To start with, get the FRP Bypass APK SamSung download from right here on your system.
- Once the APK file has been downloaded, copy it to any USB drive.
- By taking the assistance of an OTG cable, you can connect the USB to your Android device.
- After being detected, the file manager will display the APK file. Simply tap on it and complete the installation.
- Install and run the app to have access to your device settings.
- Visit its Settings > Backup & Reset and choose to do a factory data reset.
- From here, make sure that the Google account data and other important settings would be erased. Tap on the 'Reset Phone' button to confirm.
- Wait for a while as the phone would reboot in the normal mode.
In the end, you can access your Samsung phone without any FRP screen. This will let you to get a Samsung FRP bypass tool for free. The APK is compatible with most of the latest Samsung devices as of now.
Part 3. How to bypass Google account Samsung using Realterm?
If you have the latest Samsung device, then chances are that the first method might not work. This is because it exploits a loophole in Samsung devices which was later rectified. Don't worry, you can still bypass Google account on Samsung with Realterm. Before you proceed, just make sure that the SIM card on your phone is removed to get optimum results. While it is a more complicated method, you can try it by following these steps.
- Download the Realterm application on your computer as well as the FRP Bypass APK file mentioned above.
- Install the Realterm application on your system. Whenever you wish to bypass the Samsung account, connect your phone to the PC using a working cable.
- Go to My Computer > Device Manager > Modems and select the connected Samsung device (modem). Go to the Modem tab and note its port number.
- Launch the Realterm application on your computer and select the port number of your connected Samsung phone. Click on the 'Change' button.
- Now, go to the Display settings and enable the 'Half Duplex' settings.
- Afterward, visit the 'Send' tab to directly input instructions to your phone. Enter the 'at+creg?rn' command is displayed and click on the 'Send Numbers' button.
- Once it is done, enter the 'atd1234;rn' command and click on the 'Send ASCII' button instead.
- Enter the command a few times until you get a dialer screen on the phone.
After when you view the dialer, go to your phone's settings and perform factory data reset (same as the above tutorial). This will remove the linked Google account from your Samsung device. You can now perform a factory reset and won't get the FRP Samsung prompt.
Part 4. How to unlock a locked Samsung phone without encountering FRP?
As you can see, the above-listed solutions are quite complicated and would require technical skills. If you want to avoid all this unwanted hassle and unlock a Samsung device without encountering FRP Samsung, then try dr.fone - Screen Unlock (Android). Extremely easy to use, the tool can remove all kinds of locks on a Samsung device without causing any data loss. You can get rid of an existing pattern, pin, password, fingerprint, etc. by following these easy instructions.
dr.fone - Screen Unlock (Android)
Unlock Sansung Phone Without Password in 5 Minutes. No Data Loss.
- Remove any types of Android screen lock, including password, pattern, PIN, Fingerprint, etc.
- Simple phone unlocking process. No technical skills required.
- Supports to bypass lock screen on LG G2/G3/G4 and Samsung Galaxy S/Note/Tab series.
Step 1. Mac for office 2016. Start by launching dr.fone on your computer and select the 'Unlock' feature from its home.
Step 2. Connect your Samsung phone to the system and click on the 'Start' button after it gets detected.
Step 3. Enter details related to your phone including its brand, name, and device model. Confirm the entered device model information by typing the displayed code and click on the 'Confirm' button to proceed.
Step 4. Now, you need to put your phone in the download mode. To do this, press Home + Power + Volume Down buttons followed by the Volume Up button.
Step 5. As soon as your device would enter the download mode, it will start downloading the relevant recovery packages for your phone.
Wait for a while for the process to be completed. In the end, your Samsung phone would be restarted in the normal mode without any screen lock.
Conclusion
By following the method of your choice, you can easily bypass Samsung account like a pro. As you can see, with dr.fone – Unlock (Android), you don't need the synced Google account credentials or any other unwanted detail.
Simply connect your device, launch dr.fone, and follow the simple on-screen instructions to unlock any Samsung devices. Go ahead and download it on your system right away and never encounter problems like FRP lock Samsung.

Taking pictures using Samsung is great since it increases convenience. But since the storage space of Samsung device is limited, you may have to transfer those pictures to another source to create room for other functionalities. For example, you can transfer photos from Samsung to Mac to back up these files and meanwhile free up your phone space.
If you are an iPhone user, you can click to learn:
Then, how to transfer photos from Samsung to Mac easily? The process may seem complicated by the fact that these two run on different platforms. But with the right guidance, you can get it done within minutes. The followings are 5 recommended transfer ways for your reference:
#1 How to Transfer Photos from Samsung to Mac Easily?
To transfer photos from Samsung to Mac, MobiKin Assistant for Android (Mac Version) can be a good helper for you. It is one of the best Android file transfer tools which can assist you to transfer and manage different kinds of files on Android devices. These files include photos, videos, music, contacts, text messages, books and many more. Except for that, it also allows you to back up and restore your Android device with one click. Hence, when you try to transfer photos or other files from Samsung to Mac or PC, you can consider this powerful program.
Now, please download and install the transfer tool on your Mac computer by clicking the icon below: (the Win version also available)
Here is how to transfer photos from Samsung to Mac with MobiKin Assistant for Android:
- Launch the software on your Mac computer and connect your Samsung Galaxy S10/S9/S8 to the Mac with a USB cable.
- Follow the prompts popped up on the screen to let the program detect your Samsung phone.
- Once recognized, you can select 'Photos' in the left-hand panel of the window that comes up. Then all the pictures on your Samsung device will be displayed.
- Tick off the images that you want to transfer and tap the 'Export' option to export the pictures from Samsung to Mac.

Taking pictures using Samsung is great since it increases convenience. But since the storage space of Samsung device is limited, you may have to transfer those pictures to another source to create room for other functionalities. For example, you can transfer photos from Samsung to Mac to back up these files and meanwhile free up your phone space.
If you are an iPhone user, you can click to learn:
Then, how to transfer photos from Samsung to Mac easily? The process may seem complicated by the fact that these two run on different platforms. But with the right guidance, you can get it done within minutes. The followings are 5 recommended transfer ways for your reference:
#1 How to Transfer Photos from Samsung to Mac Easily?
To transfer photos from Samsung to Mac, MobiKin Assistant for Android (Mac Version) can be a good helper for you. It is one of the best Android file transfer tools which can assist you to transfer and manage different kinds of files on Android devices. These files include photos, videos, music, contacts, text messages, books and many more. Except for that, it also allows you to back up and restore your Android device with one click. Hence, when you try to transfer photos or other files from Samsung to Mac or PC, you can consider this powerful program.
Now, please download and install the transfer tool on your Mac computer by clicking the icon below: (the Win version also available)
Here is how to transfer photos from Samsung to Mac with MobiKin Assistant for Android:
- Launch the software on your Mac computer and connect your Samsung Galaxy S10/S9/S8 to the Mac with a USB cable.
- Follow the prompts popped up on the screen to let the program detect your Samsung phone.
- Once recognized, you can select 'Photos' in the left-hand panel of the window that comes up. Then all the pictures on your Samsung device will be displayed.
- Tick off the images that you want to transfer and tap the 'Export' option to export the pictures from Samsung to Mac.
#2 How Do I Transfer Photos from Samsung to Mac via USB Cable?
Using USB cable is one of the most common ways to copy photos from Samsung to Mac. To complete the transfer by using this way, you need to set your Samsung device as a camera and then you are free to move photos from your Samsung device to Mac or from Mac to Samsung.
Tutorial to transfer photos from Samsung to Mac:
- Connect your Samsung to the Mac with a USB cord.
- Unlock your Samsung and then swipe down from the top of the screen to connect your device as a media device. To achieve that, you can change the USB connection type to 'MTP (Media Transfer Protocol)' or 'PTP (Picture Transfer Protocol)'.
- Turn to your Mac computer and open your Samsung device then go to 'DCIM' > 'Camera'.
- Choose the pictures that you want to transfer and drag the files into a folder on your Mac.
#3 How to Transfer Photos from Samsung S10/S9/S8 to Mac by Android File Transfer?
Another way you can consider to sync Samsung photos to Mac is using Android File Transfer App. This is one of the best applications for those using devices running on Android 3.0 or later versions. As its name suggests, this application is good at transferring files between Android device and Mac computer. So here, it could be one of your options.
Steps to send pictures from Samsung S10/S9/S8 to Mac computer:
- Download and install Android File Transfer App on your Mac and then drag it into 'Application'.
- Run the application and use a USB cable to connect your Samsung to the Mac.
- Once the App recognizes your phone, you need to open the 'DCIM' or 'Pictures' folder.
- View and choose the wanted photos then drag and drop them from Samsung Galaxy to your Mac computer.
Sometimes this App may fail to work for unknown reasons. If you encounter such an issue while transferring the photos, you can click to learn how to fix Android File Transfer not working on Mac. Or you can directly use Android File Transfer alternative for Mac to complete the transfer.
#4 How to Download Photos from Samsung Phone to Mac Computer Using Smart Switch?
Smart Switch is also a tool that can help to ease the transfer process. This App is equipped with a 'Backup & Restore' function which allows users to backup and restore different types of files, such as videos, photos, and applications among others. Apart from that, it is good at transferring files from other mobile phones to Samsung devices. For Samsung users, this would be a useful tool.
Guide on how to download photos from Samsung phone to Mac:
- Download, install and launch the Smart Switch on your Mac computer. Please make sure you choose the Mac version.
- Link your Samsung phone to the Mac using a USB cable and go with the prompts to make the connected device recognized.
- Choose the 'Backup' option from the home page of Smart Switch to save all your Samsung files to Mac.
#5 Download Photos from Samsung Phone to Mac with 1 Click
The last solution recommended here is to make use of MobiKin Assistant for Android (Mac Version). The 'Back Up Your Phone' feature of this software empowers you to save different file types from Samsung or other Android devices to Mac computer. You can use it to backup your Samsung photos to Mac selectively or wholly as you like.
Learn how to move all pictures from Samsung phone to Mac computer with 1 click:
- Open the program on your computer and connect your phone to the Mac with USB cable.
- On the primary interface, select 'Super Toolkit' mode and click the 'Backup' button.
- Then you can tap on the 'Phone Gallery ' option from the file type list and continue to mark the desired file types.
- Select a local folder to save the backups.
- Hit the 'Back Up' button at the bottom of the interface to begin syncing photos from Samsung to Mac.
Except for backing up Android phone to Mac computer, this program also enables users to transfer data from Android to Android and restore files from backups. You can also have a try if needed.
Comparison: Which Method is Better?
Samsung Galaxy 3 For Mac Pro
Now let's make a comparison among these 5 transfer ways:
Samsung Galaxy 3 Charger
| MobiKin Assistant for Android (Mac Version) | USB Cable | Android File Transfer | Smart Switch | |
| Preview Pictures | ||||
| Transfer Selectively | ||||
| Transfer Wholly | ||||
| Transfer with One Click | ||||
| Supported File Types | Almost All Files | Media Files | Almost All Files | Almost All Files |
Which method is better? Please share your opinions with us! Mac os x lion 10.7 iso for intel pc.
Samsung Galaxy 3 For Macbook Pro
Related Articles: